You might want to make a copy of the information you keep in iCloud. If you accidentally delete an important contact, email, or document, you can restore it from iCloud or from another copy that you have.
- You Can't Save Them All. Mac Os X
- You Can't Save Them All. Mac Os 8
- You Can't Save Them All. Mac Os X
- You Can't Save Them All. Mac Os 7
- You Can't Save Them All. Mac Os Sierra
In short, this experiment was a disaster, and you can't really save Mac Stickies anywhere other than the default database where Apple intends them to be stored. You can actually save a Mac sticky note to a file, but this is a one-way trip: After you save the sticky note to a file, the Mac Stickies application doesn't bother to read from it again. Mar 08, 2019 All of a sudden, I can no longer save to OneDrive from my Macbook, which runs OS El Capitan 10.11.6. Saving to OneDrive works for my other devices, and I can open docs in Word from OneDrive on my Macbook, but they can no longer be uploaded with changes saved. Related: How to Automatically Move Files From One Folder to Another on Windows and Mac. If you're a software developer creating websites or apps, however, the Command Prompt (or a built-in terminal) may become your best friend. Simply type a few commands to create files, move them around, and save them, all without leaving your IDE. Pages prompts you to do a Save if you shut down your computer properly by selecting Shut Down from the Apple menu. If you just turn it off though, it can't save it. To answer your question, if you didn't save your document, there's no way to retrieve it after a shutdown.
iCloud Drive files
Simply connect a secure data storage to your Mac and launch Time Machine by visiting Menu System Preferences Time Machine. Here, click on the 'Select Backup Disk' so that you can manually choose a location to save the backup content. As a pop-up screen would appear, just select the available drive and confirm your choice.
Use these steps to copy documents from your Mac, iPhone, iPad, iPod touch, iCloud.com, or PC. If you copy a file from a shared folder in iCloud Drive to another folder, it does not also copy sharing access. Learn more about folder sharing.
Copy files from iCloud Drive to your Mac
- Click iCloud Drive in the sidebar of any Finder window.
- Press and hold the Option key and drag the file to a new location.
Copy files from the Files app on your iPhone, iPad, or iPod touch
Use these steps to send copies of files stored in iCloud Drive:
- Open the Files app and tap iCloud Drive.
- Tap the folder that you want to open, then tap the file to open it.
- Tap Share in the lower-left corner.
- Choose how you want to send a copy of the file.
For documents, spreadsheets, or presentations, tap More in the upper right, select Export, and choose how you want to export the file. You can also save a copy of your file locally.
Copy files from iCloud.com
Use these steps to download files stored in iCloud Drive, or files that are accessible from iWork apps on iCloud.com:
- Sign in to iCloud.com.
- Open iCloud Drive.
- Find and select the file.
- Click Download at the top of the page or double-click the file. The document downloads to your default downloads location.
Copy files from Windows
You Can't Save Them All. Mac Os X
If you enabled iCloud Drive using iCloud for Windows on a PC, you can copy your files from the iCloud Drive folder in File Explorer. You can also copy your files from iCloud.com.
If you need help with any third-party data that is stored on iCloud, contact the app developer directly. Third-party data might use your iCloud storage, even if you can't see the details.
Photos and videos
If you enabled iCloud Photos, your photos and videos are automatically uploaded to iCloud at full resolution.
Download photos and videos to your device
You can make copies of your photos and videos when you follow these steps:
- On your iPhone, iPad, or iPod touch, tap Settings > [your name] > iCloud > Photos. Then select Download and Keep Originals and import the photos to your computer.
- On your Mac, open the Photos app. Select the photos and videos you want to copy. Choose File > Export.
- On your PC, set up iCloud for Windows and turn on iCloud Photos.
Download photos and videos from iCloud.com
If you want to download a few photos or videos, use iCloud.com to download the most recent version of photos and videos.
- On your iPhone, iPad, or iPod touch, go to iCloud.com, tap Photos, and tap Select. Then select the photos and videos you want to download, and tap More . Select Download, and your photos and videos will download as a .zip file to iCloud Drive.
- On your Mac or PC, just go to iCloud.com and click Photos. Then select the photos and videos you want to download and click Download .
Copy photos from Shared Albums
You can also use the steps below to manually copy photos and videos. Comments or likes connected to a shared photo aren't saved, and photos and videos saved from shared albums aren't full resolution.
Copy photos from Shared Albums on your iPhone, iPad, or iPod touch
- Open Photos and tap Albums.
- Find Shared Albums, then tap the name of the album that you want. You might need to swipe left to find the shared album.
- Save photos from the album using one of these methods:
- Tap an image to open it, then tap Share . To select more images, scroll the images left or right and tap the ones you want to save. Tap Save Image.
- Tap Select, then tap the images you want to save. Tap Share , then tap Save Image.
- Import the photos to your computer.
Copy photos and videos from Shared Albums on your Mac
Analog obsession plug ins bundle 13 01 2020 download free. Follow these steps to manually import photos and videos in shared albums to your Photos library:
- Open Photos and select Shared Albums.
- Double-click a shared album.
- Control click (or right-click) a photo and choose Import.
After you import your photos, you might want to back up your library. https://softwarepocket.mystrikingly.com/blog/enter-the-silence-mac-os. You can store them as a separate library on your computer or on a different drive.
Copy content from Shared Albums in Windows
Saved photos are available even if you turn off Photos in iCloud for Windows. To save photos and videos from a shared album, you must save them to another folder on your hard drive:
- Open iCloud for Windows.
- Click Options next to Photos. Note the path listed under iCloud Photos location.
- Open a File Explorer window (Windows 8 or later) or Windows Explorer window (Windows 7).
- Go to the iCloud Photos folder using the above path. Open the Shared folder.
- Select the photos you want to save, then copy them to another folder on your computer. Include this folder if you back up your computer.
For information on backing up your Windows computer, see Microsoft Support.
Download photos from My Photo Stream on your iPhone, iPad, or iPod touch
Photos in My Photo Stream download to your Mac automatically. Use these steps to download them to your iPhone, iPad, or iPod touch.
- Tap Photos, then tap the Albums tab.
- Tap My Photo Stream.
- Tap Select, then tap all the photos you want to save.
- Tap Share , then tap Save Image.
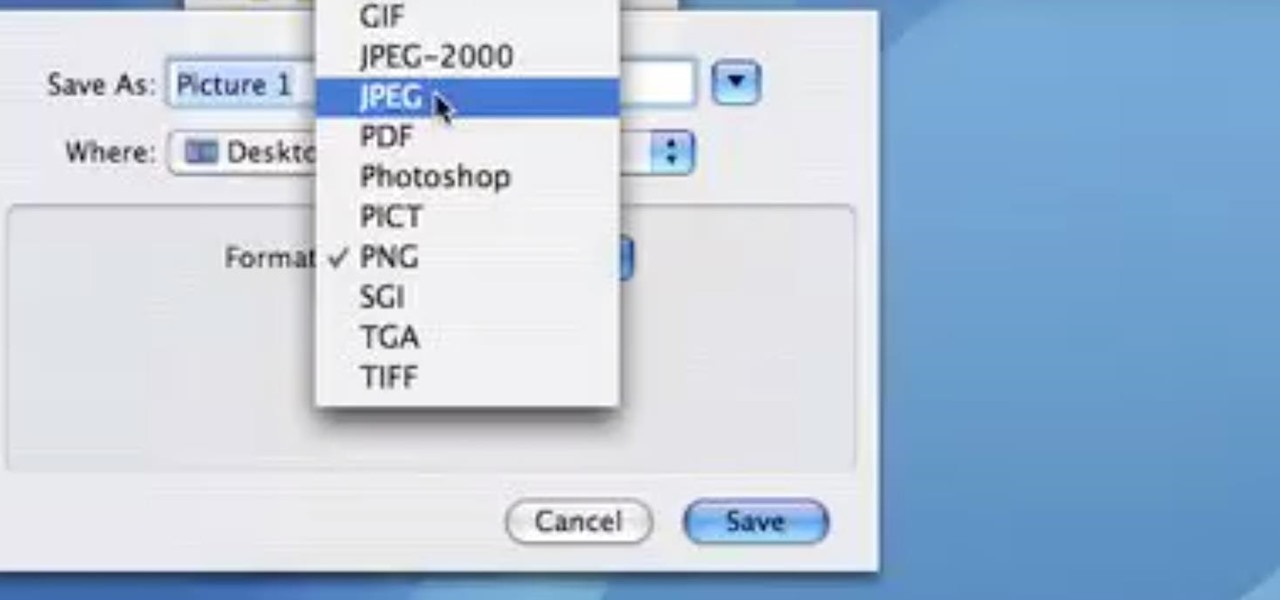
Photos in My Photo Stream download to your Mac automatically. Use these steps to download them to your iPhone, iPad, or iPod touch.
- Tap Photos, then tap the Albums tab.
- Tap My Photo Stream.
- Tap Select, then tap all the photos you want to save.
- Tap Share , then tap Save Image.
Learn how to move, delete, or copy iCloud email on your Mac.
Contacts
Use the steps below to export contacts from your Mac, iCloud.com, or PC. Welcome to hell (itch) (mikebru) mac os.
Export contacts on your Mac
- Open Contacts.
- Select All Contacts.
- Click a contact in the Contacts list.
- Choose File > Export > Export vCard or choose Edit > Select All to select all cards for export.
- Choose where you want to save the files, then click Save.
If you use Groups, consider archiving your entire Contacts or Address Book database as well as exporting vCards. The vCard method above copies your contacts, but not Groups. Archives are more complex, but you might not be able to restore data using Archives while connected to the Internet and signed in to iCloud.
To export an archive, open Contacts and choose File > Export > Contacts Archive.
Export contacts from iCloud.com
Export contacts in Outlook on your PC
See Microsoft's instructions for exporting contacts.
Calendar
Use the steps below to export a calendar from your Mac, iCloud.com, or PC.
Export a calendar on your Mac
- In Calendar, click the calendar's name. If you don't see your calendars, click Calendars.
- Choose File > Export > Export.
- Choose a location for the file, and then click Export.
Download a calendar from iCloud.com
- Sign in to iCloud.com with your Apple ID and open Calendar.
- Publicly share the calendar.
- Copy the URL of the shared calendar and paste it into the address field in your browser. Don't click Enter or Return.
- Change 'webcal' to 'http' and click Enter or Return. An ICS file downloads to your default download location.
- Add the calendar to a calendar client, such as Calendar on Mac or Outlook on a Windows computer.
- Stop sharing the calendar.
iCloud Calendar keeps information from the last six months, and up to three years in the future.
Export a calendar in Outlook on your PC
- Open Outlook and go to your Calendar.
- Select the calendar you want to copy in the Calendar list.
- Deselect all other calendars.
- Choose File > Save Calendar.
- Click More Options to adjust the date range and amount of detail to include in the calendar. This varies depending on your version of Outlook.
- Click OK.
- Choose where you want to save the calendar, then click Save.
- Repeat with each calendar you want to copy.
Reminders
Export a copy of your Reminders on your Mac running macOS Mojave or earlier:
- Open Reminders.
- Go to the reminder list that you want to export.
- Choose File > Export.
- Enter a name, choose a location, and then click Export.
You Can't Save Them All. Mac Os 8
Safari
Export a copy of your Safari bookmarks on your Mac:
- Choose File > Export Bookmarks.
- Choose where you want to export the file, then click Save. The file's name is Safari Bookmarks.html unless you change it.
To export a copy of your Mozilla Firefox, Google Chrome, or Microsoft Internet Explorer bookmarks, see the Mozilla, Google, or Microsoft steps for exporting bookmarks.
Notes
You Can't Save Them All. Mac Os X
Roll-a-ball (the captain moo) mac os. Make a copy of a note on your Mac or at iCloud.com:
- Open the Notes app and select the note that you want.
- Click File > Export as PDF.
- Choose where to save the document to your computer.
Voice Memos
Make a copy of a Voice Memo on your iPhone or iPad:
- Open the Voice Memos app and tap the recording that you want to duplicate.
- Tap More > Duplicate. You can also tap Share to send the recording via Messages or Mail, or to save it to Files.
You Can't Save Them All. Mac Os 7
On a Mac, simply drag the recording you want to duplicate to copy it to a new location, or tap Share to send the recording via Messages or Mail.
Remember to back up
You Can't Save Them All. Mac Os Sierra
iCloud backs up your iPhone, iPad, and iPod touch automatically each night when it's connected to a power source and Wi-Fi, and your device's screen is locked. If you choose to keep another copy, you can back up to your computer. You should also regularly back up your iOS and iPadOS devices. If you have a backup, you can restore your data if your computer or device is damaged or lost.

